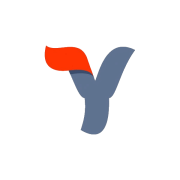Želite saznati kako prebaciti iz memorije telefona na SD karticu? U daljem tekstu možete naučiti sve vezano za prebacivanje podataka iz memorije telefona na karticu.
Umetnuli ste novu SD karticu u svoj telefon kako biste mogli prebacivati datoteke, slike i aplikacije na nju, ali ne znate točno kako dalje? Želite premjestiti određene aplikacije u microSD karticu za otključavanje memorija telefona? Nema problema. S uputama koje sam dao u nastavku, znat ćete što trebate učiniti da biste konfigurirali svoju novu microSD karticu.
Memorijska kartica omogućuje značajno proširenje memorije na pametnom telefonu ili računalu. Podržava sve vrste datoteka, slika, datoteka i većinu aplikacija. Zato je korisno imati SD karticu kada je memorija vašeg telefona puna ili vrlo mala.
Ako imate sve što vam treba, tj. jednu microSD karticu i jedan pametni telefon/tablet ili računalo koje to podržava, mogu vam u nekoliko minuta objasniti, korak po korak, kako to radi prijenos na SD karticu. Pokazat ću vam kako to učiniti pomoću uobičajenih alata operativnog sustava Android, te korištenjem vanjskih aplikacija (za upravljanje datotekama) koje se dodatno preuzimaju. Želim vam ugodno čitanje.
Prijenos slika i datoteka na SD karticu
Ako u galeriji telefona imate spremljene slike koje želite prebaciti na memorijsku karticu, prvo provjerite imate li na svom uređaju instaliranu aplikaciju za upravljanje podacima. Samsung telefoni imaju aplikaciju Moji dokumenti (eng. My files) dok je kod Huawei mobitela aplikacija Datoteka, Upravitelj datoteka (eng. File Manager). Drugi proizvođači također imaju vlastitu aplikaciju za pregled datoteka, dok je neki nemaju uopće.
Nije bitno o kojem se uređaju radi, aplikacije koje se koriste za manipulaciju podacima rade gotovo sve na isti način. Uzeo sam kao primjer ‘univerzalnu’ aplikaciju kako bih u ovom tekstu mogao objasniti proces prebacivanja.
Pa, u slučaju da ne možete pronaći aplikaciju za upravljanje podacima u svom telefonu, imajte na umu da postoje razne aplikacije koje možete preuzeti izravno iz Trgovine Play. Preporučam aplikaciju Upravitelj datoteka +koji omogućuje jednostavan pregled svih datoteka uređaja na kojem je instaliran te omogućuje jednostavan prijenos istih.
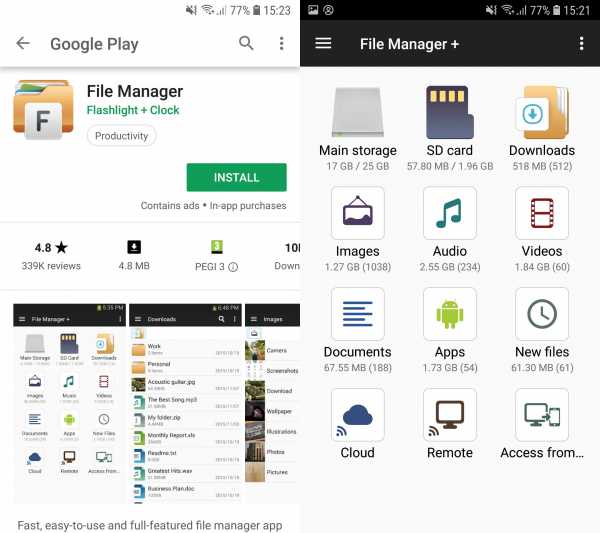
Da biste instalirali File Manager +, prvo ga morate pronaći u Trgovini Play i pritisnuti gumb Instalirati. Kada je preuzimanje završeno, otvorite aplikaciju i kliknite na prvu imenovanu ikonu Glavna pohrana (u drugim aplikacijama to može biti samo pohrana ili Unutarnja memorija). Ono što ćete vidjeti sljedeće je popis svih mapa i datoteka koje su spremljene u memoriji vašeg telefona. Mape se koriste za uredno smještaj podataka po kategorijama u memoriju.
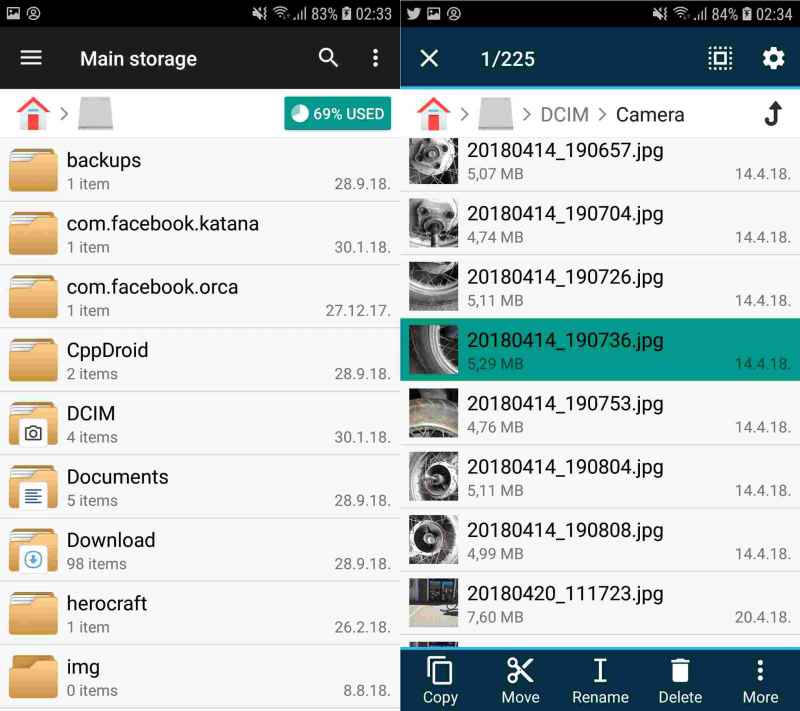
Dakle, da biste prenijeli svoje slike na memorijsku karticu, morate pronaći i otvoriti mapu pod nazivom DCIM koji sadrži sve vaše slike koje ste do sada snimili. Zatim ponovo kliknite mapu Fotoaparat za popis slika, a zatim držite prst na bilo kojoj dok ne postane zelena, kako biste je označili. Sada trebate označiti sve slike kako biste ih kasnije mogli prebaciti na microSD, pa ako koristite File Manager + aplikaciju pritisnite dvostruko kocka (vanjska kocka je točkasta) nalazi se u gornjem desnom kutu, pored zupčanika.
Kada ste označili sve slike, sljedeća stvar je kliknuti na škare navedene u donjem izborniku Potez za početak prijenosa. Sada trebate odabrati mjesto na koje želite prenijeti slike (u vašem slučaju to će biti SD kartica). Otvorite izbornik na tri crtice u gornjem lijevom kutu i odaberite ga SD kartica pritiskom na isti. Sada kada ste unutar memorijske kartice, pritisnite Tjestenina u donjem desnom kutu i pričekajte nekoliko sekundi da se prenesu sve slike (koje ste prethodno označili).
Prijenos datoteka radi identično gore navedenom primjeru. Jedina razlika je direktorij, koji nije DCIM kao što je slučaj sa slikama, već će biti bilo koji drugi folder, ovisno o tome gdje se nalazi datoteka koju želite prenijeti.
Na isti način trebate označiti datoteke, odabrati ih Potez i prenesite ih na SD karticu pritiskom na Tjestenina.
Premjestite aplikacije na SD karticu
Android telefoni omogućuju prijenos aplikacija na microSD karticu putem “tvorničkih” funkcija, što znači bez potrebe za preuzimanjem ili korištenjem dodatnih alata. Nažalost, to je moguće samo u nekim slučajevima, jer je mnogim aplikacijama onemogućen njihov prijenos na memorijsku karticu.
Za prijenos Android aplikacija na SD karticu koristeći samo značajke koje nudi operativni sustav, morate otvoriti postavke (ikona zupčanika) vašeg telefona kako biste pronašli stavku Prijave (ili Aplikacije, Aplikacije, Upravitelj aplikacija) i unesite isto. Obratite pozornost da je gore, iznad svih navedenih aplikacija, odabrana stavka Sve aplikacije (ili Sve, Sve aplikacije, Sve), za prikaz svih aplikacija instaliranih na telefonu.
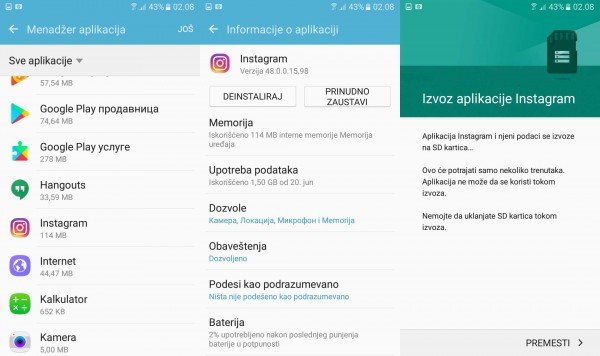
Nakon što ste unijeli sve aplikacije, pronađite i dodirnite onu koju želite prenijeti na SD karticu, zatim odaberite stavku Memorija (Eng. Storage) i pritisnite tipku PROMIJENITI ili CHANGE na engleskom (ovaj gumb se neće pojaviti ako aplikacija ne dopušta prebacivanje na memorijsku karticu). Odaberite iz prozora koji se otvori SD kartica (eng. SD card), zatim nastavite na tipku PREMJESTITI GA (eng. MOVE) i pričekajte nekoliko sekundi da se prijenos završi.
Postavite SD kao primarnu pohranu za slike
Nakon što ste umetnuli microSD u svoj Android telefon, ako želite da se svaka nova slika sprema na memorijsku karticu umjesto u memoriju telefona, trebate postaviti SD kartica biti zadano mjesto pohrane.
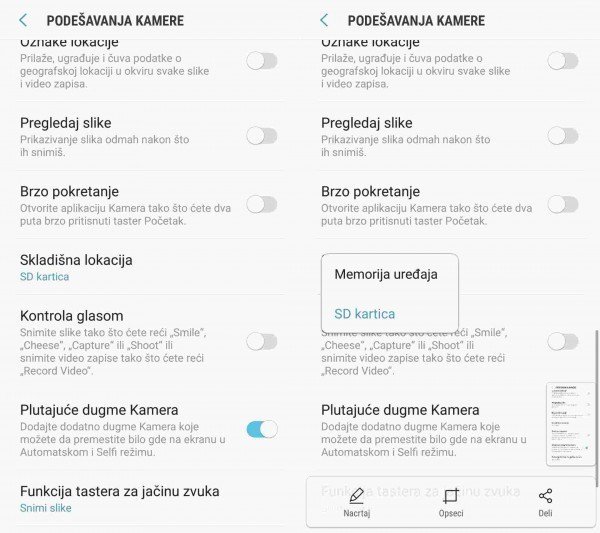
Da biste to učinili, morate otvoriti aplikaciju Fotoaparat, koji je namijenjen slikanju. pritisni postavke (eng. Settings) ili na ikoni zupčanika (razlikuje se ovisno o uređaju koji koristite). Zatim pronađite predmet Lokacija skladišta (eng. Storage location), pritisnite i odaberite SD kartica (eng. SD card).
Ako ste učinili sve kako je gore navedeno, sve vaše nove fotografije automatski će se prenijeti na memorijsku karticu u trenutku snimanja fotografije.
Uključite SD karticu koristeći Windows 10
Windows 10 omogućuje prijenos datoteka iz memorije računala na microSD karticu. Na ovaj način možete proširiti memoriju računala u slučaju da je malo ili prenositi datoteke, slike ili glazbu namijenjenu vašem pametnom telefonu.
Nakon što umetnete SD karticu u odgovarajući priključak na računalu (općenito, većina prijenosnih računala ima ulaz za običnu SD karticu koja služi kao microSD adapter, a postoji i adapter za karticu koji se spaja na USB računala) računalo će automatski prepoznati memorijsku karticu.
Ako se pojavi prozor koji vam nudi formatiranje, ako želite, možete ga pritisnuti u redu zatim ponovno na u redu da izbrišete sve s kartice.
Sada, kako biste mogli prenijeti datoteke na memorijsku karticu, morate otvoriti na računalu Ovaj PC (ili tzv. moje računalo) i ako je računalo uspješno učitalo SD vidjet ćete ikonicu tzv. SDHC ili nešto slično nazivu SD kartice.
Kada pronađete učitanu SD karticu u svom računalu, ako želite, možete ju formatirati i obrisati sve s nje (ovo je učinjeno kako bi je potpuno očistili od ostatka obrisanih datoteka) desnim klikom na ikonu SD kartice i odabiranje Format…. Ili možete jednostavno unijeti dvostrukim klikom na ikonu da vidite koje datoteke memorijska kartica trenutno sadrži.
Jednostavnim načinom “povlačenja” datoteka možete prenijeti sve što želite na memorijsku karticu (ili pomoću funkcija Kopiraj Zalijepi ili CopyPaste).
Nakon što prenesete što ste željeli, umetnite microSD u telefon ili ga jednostavno koristite kao obični USB flash pogon.
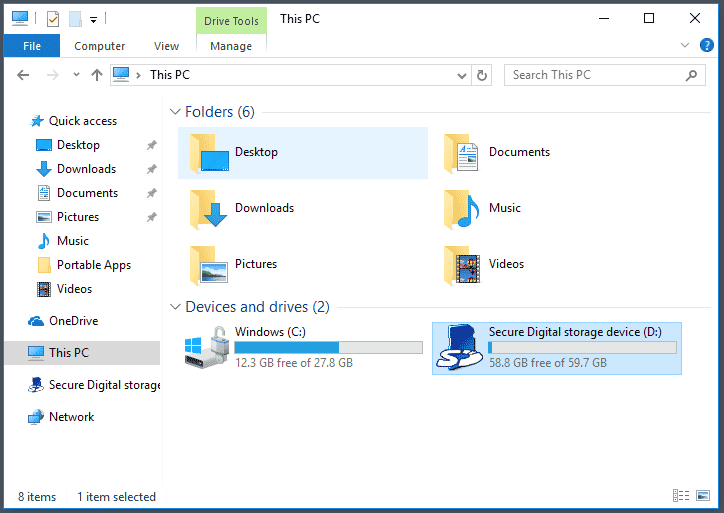
Zaključak
Ako se SD kartica napuni, a nemate dovoljno prostora, možete upotrijebiti čitač memorijskih kartica za premještanje datoteka ili slika na računalo. Odatle možete sigurnosno kopirati svoje datoteke ili slike na vanjski disk većeg kapaciteta ili ih dugoročno dodati u mrežnu pohranu u oblaku kao što su Google Drive, OneDrive ili Dropbox.
Nadamo se da smo vam pomogli s ovim tutorijalom i da ste pronašli sve željene informacije o tome kako prebaciti slike i aplikacije iz memorije telefona na SD karticu.
Preporuka
- Poslovne ideje za mali biznis
- Amazon affiliate zarada
- Kako zarađuju YouTuberi – Kako što bolje zaraditi
- Besplatno preuzimanje filmova na jednostavan način (Torrent)